Connect Raspberry Pi
To connect a Raspberry Pi to the platform, the device needs to boot a Docker-enabled Linux system. For a secure and encrypted connection, the device requires an individual configuration including a de
Getting started
In what follows, we explain how to add your first IoT device to a swarm in your Record Evolution account.
All you need to get started:
An internet connection;
An SD card offering at least about 8 GB of memory;
A device such as Raspberry Pi (or any Docker-capable device that uses a common SD card);
A Windows, Linux or a Mac computer to prepare the SD card and download the flashing app.


To equip your device with the necessary system and configuration for the platform, you need to prepare and set up an individual SD card for that device.
For that purpose, you need to first download the Record Evolution Reflasher App. The Reflasher is a desktop application that enables you to create bootable configured flash drives and is available for Windows, Linux and MacOS.
Download the Reflasher app now by clicking on one of the links below:
If adding a device on the platform for the first time, you will also trigger a download of the Record Evolution Reflasher App.
After the download, install the Reflasher on your computer.
If istalling directly from the platform, a pop-up window will show up in the next step to ask you to select your OS (Windows or MacOS):
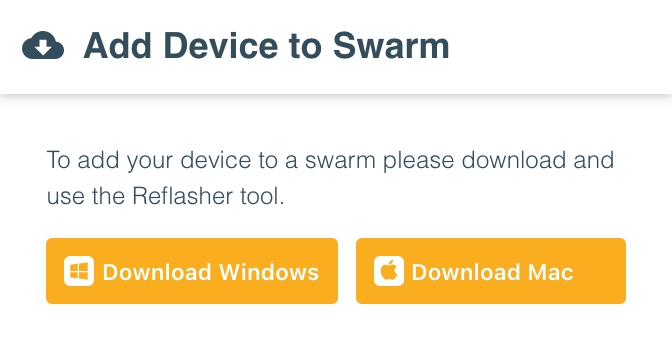
The downloading process has been initiated now. You will see the following popup window:

Here you can also click on Download config file to download the .reswarm file. See The Reflasher App in Detail for more information.
Once your download is complete, click on the downloaded file and drag and drop it into your Applications folder as shown below:
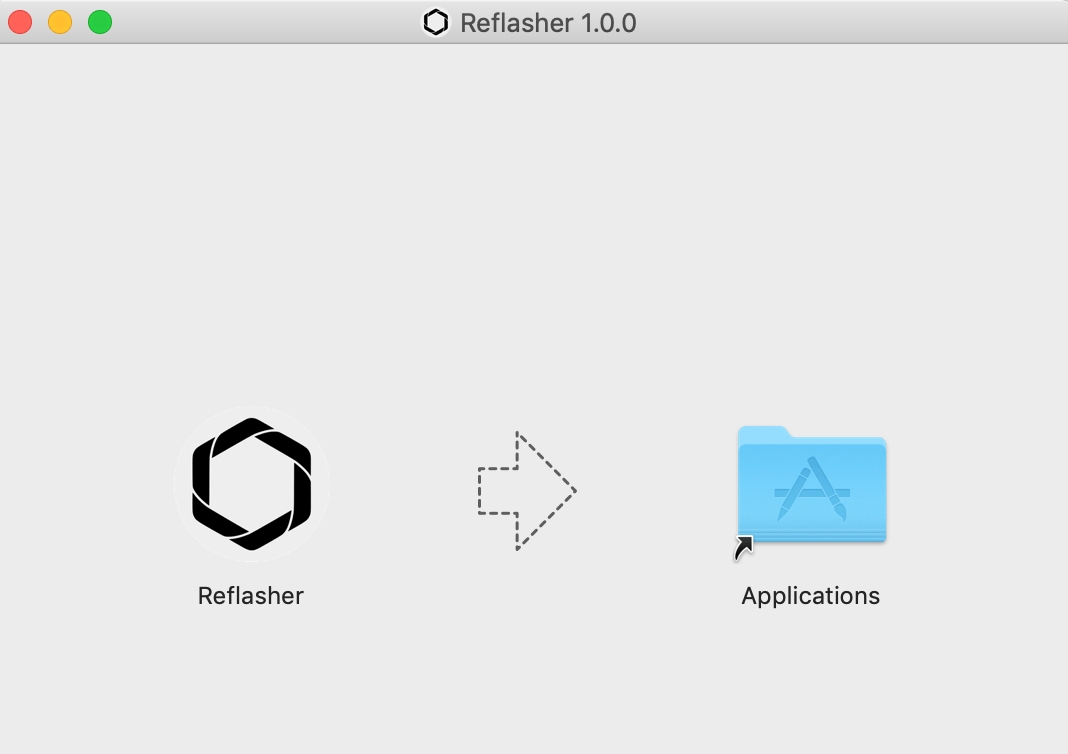
Install and open the Record Evolution Reflasher app.
You may be asked to allow your browser to open the app:

To connect your IoT devices to the platform:
Create a swarm for your IoT device or select an existing swarm in your account.
Enter that swarm:
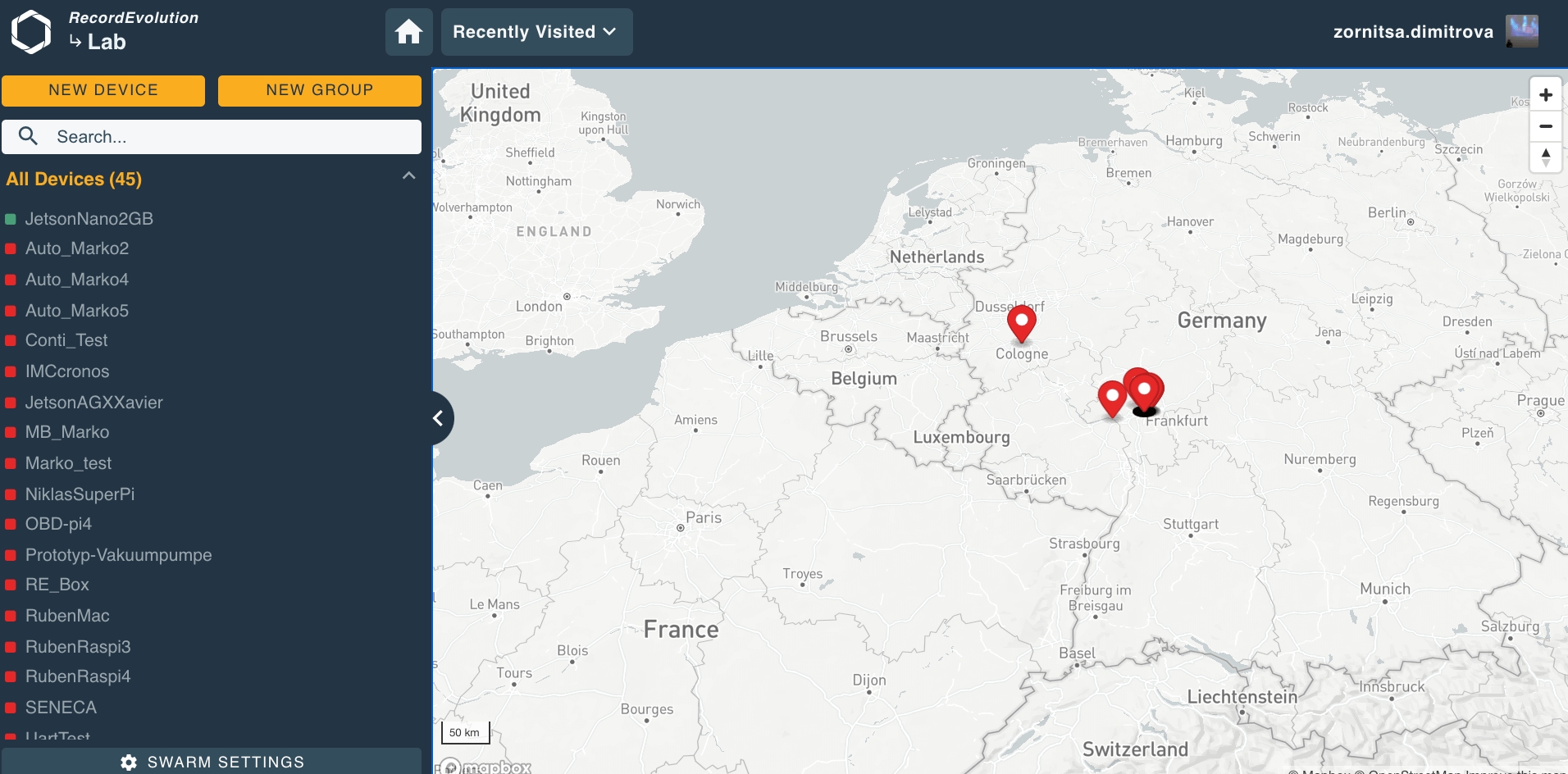
Select NEW DEVICE:

In the popup, provide a name, a short description, and optionally WiFi credentials for your new device. These credentials will only be stored on the SD card of the device itself and not in the platform's cloud system.

You do not need to provide WiFi information at this stage but then you have to make sure the device has access to the internet by other means, e.g. a LAN cable or by mobile connectivity.
When you click on CREATE DEVICE, the device will be pre-created as an object in your swarm but the device still needs to be created physically. For that, please allow the browser to open the Reflasher Desktop App.
Allow your browser to open the Reflasher app.

Open the Reflasher app. Your empty Reflasher will look like this:
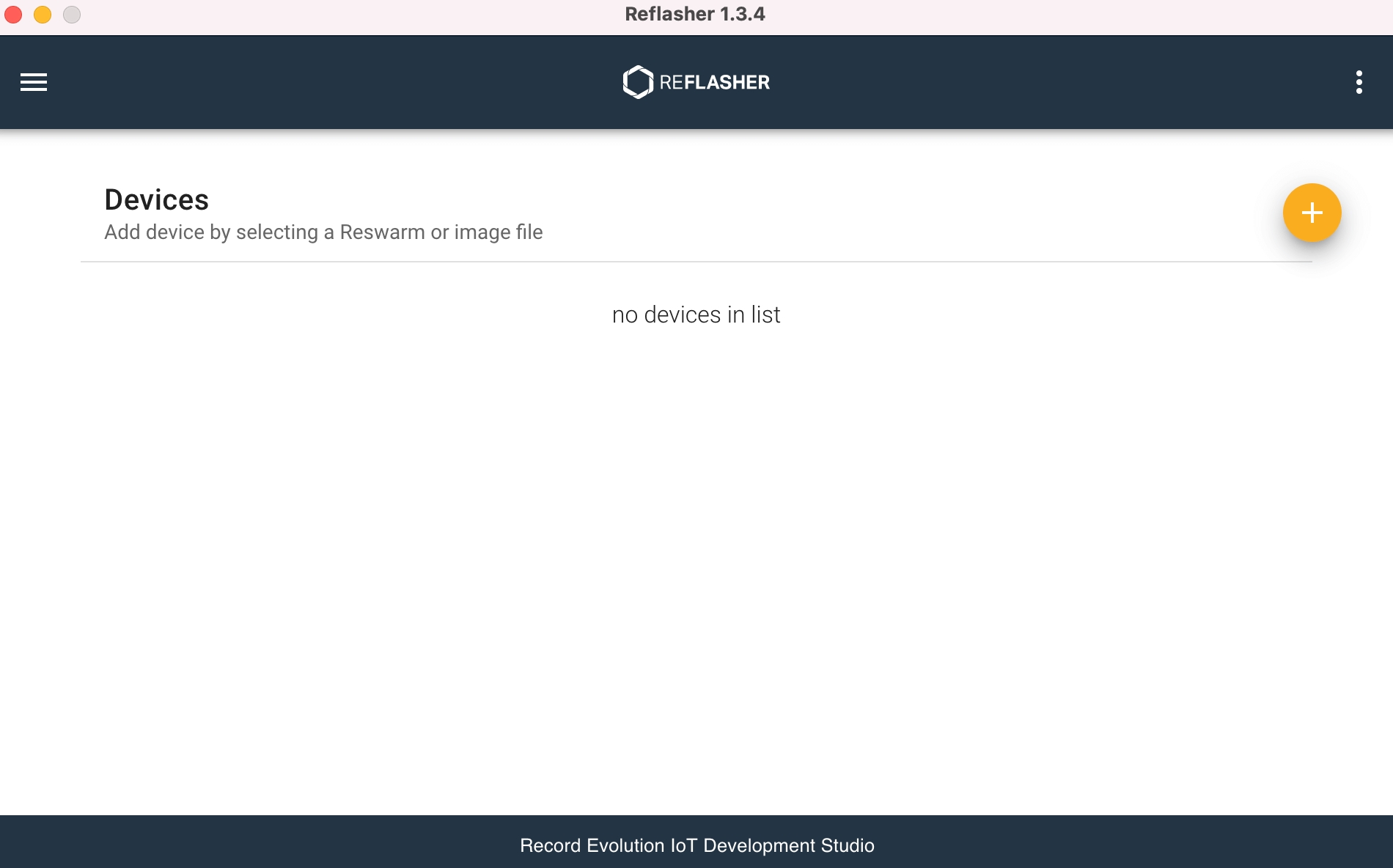
Alternatively, you can download the config file. This file contains all the necessary configuration information for the device and has the extension .reswarm. This file can be used with the Reflasher to flash or reflash the device at any later time. An additional advantage is that you can send the file to another trusted party to flash an SD card for you.
Now get your physical SD card. Connect the SD card to the computer and follow the Reflasher instructions.
After accepting the browser’s request to open the Reflasher Desktop app, you should see an entry with your new device.
If the browser fails to open the Reflasher for some reason, you will still be able to download the .reswarm file. Any .reswarm file can be imported into the Reflasher by clicking the ADD DEVICE button in the Reflasher app or by double-clicking the file in your preferred file explorer, which launches the Reflasher via file association and automatically imports the device.
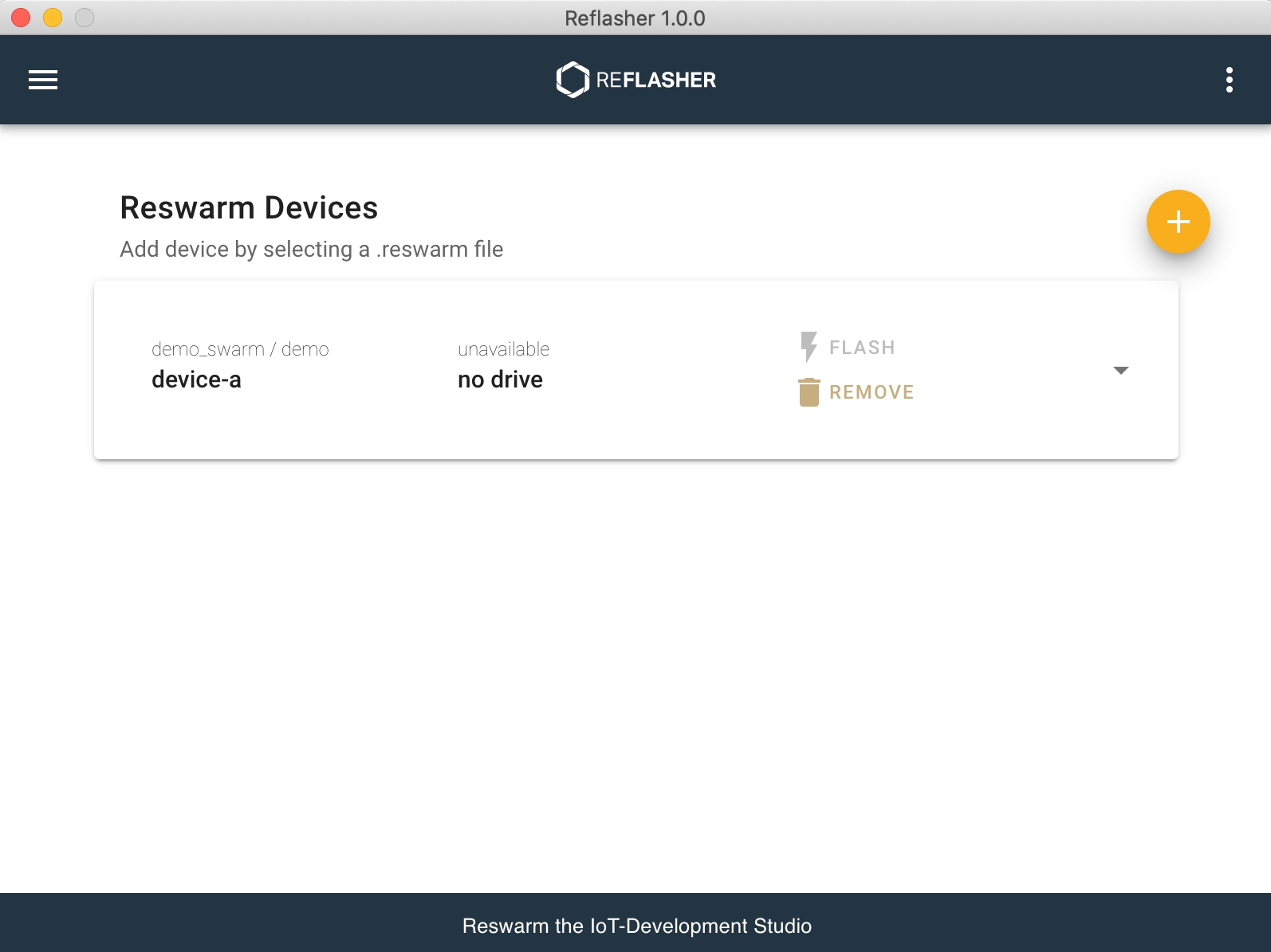
Simply click FLASH and wait until the flashing process is finished. This may take between two to five minutes depending on your SD card.
Now remove the SD card from the card reader. Insert the SD card into your device (in this case, Raspberry Pi 4) and power the device:

Once the device has booted successfully from the flashed SD card, it will try to connect to the platform using any method that is available to the device. Methods include a LAN cable connection, a mobile connection, or a WiFi connection that can be configured while adding a device as shown above.
Depending on the quality and speed of the device's internet connection, it may take up to 20 minutes until the device appears as connected in your swarm.
To check if your device is connected, go to your swarm.
If the device icon of your device turns green in the devices list in the left drawer, the connection has been established successfully. In the screenshot below, the device is currently connected:

In all cases, green indicates that your device has been successfully connected to the platform and that it is active; this is also valid for the device as shown in the map view.
Be aware that after the very first boot of your device, it may take up to 20 minutes for the device to connect due to software downloads to make sure your device's system is up to date.
If you don't see any change after 20 minutes, contact our support team.
Last updated
Was this helpful?